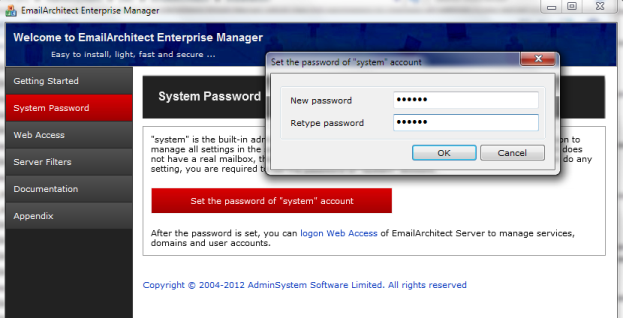
This section demonstrates how to create domain and user account in EmailArchitect Email Server.
Set "system" user password
"system" is a built-in administrative account for EmailArchitect Email Server which has full permission to manage all settings in the server such as service, domain, user account and etc... This acount doesn't have a real mailbox, that means this account cannot send/ receive email. Before you can modify any setting, you are required to set the password of "system" account. You can set the password from "All Programs" -> "EmailArchitect Server" -> "Enterprise Manager -> System Password".
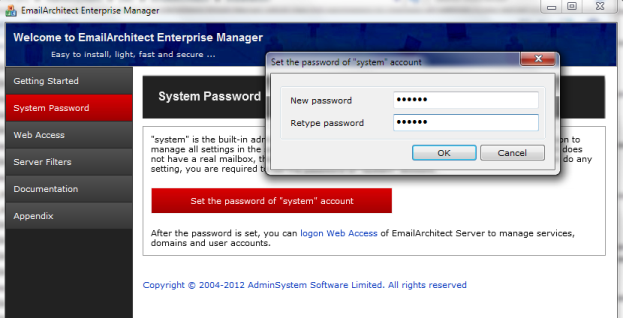
Logon Web Access
After the password is set, you can logon Web Access of EmailArchitect Server to add domain and user account from "EnterpriseManager -> Web Access". You can also click here to logon Web Access, the UserId is "system".
Remote Web Access
You can access to Web Access remotely by "http://[host name or IP address]/emailarchitect". e.g. If the email server is "mail.adminsystem.com", then you need to enter this address "http://mail.adminsystem.com/emailarchitect" in web browser location bar.
Create Domain
After you logon Web Access as "system" user, choose "Domains -> New Domain". Suppose the domain name is "adminsystem.com", you just need to input "adminsystem.com" in the domain field (don't change other options) and click "OK". The domain "adminsystem.com" will then be created. To learn more detail about Domain Settings, please refer to Domain Administration.
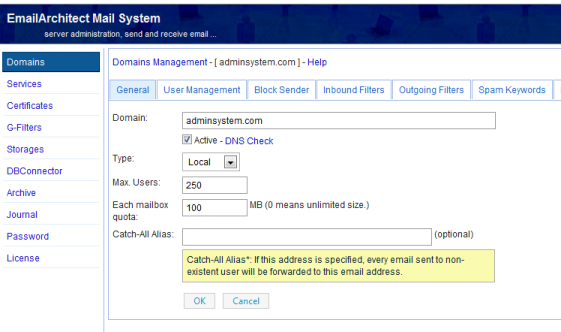
Internationalized Domain Name (IDN)
An internationalized domain name (IDN) is an Internet domain name that contains at least one label that is displayed in software applications, in whole or in part, in a language-specific script or alphabet, such as Arabic, Chinese, Russian, Tamil or the Latin alphabet-based characters with diacritics, such as French. These writing systems are encoded by computers in multi-byte Unicode. Internationalized domain names are stored in the Domain Name System as ASCII strings using Punycode transcription.
To create unicode domain in EmailArchitect server, you can simply input your domain name in "Create Domain". After you created domain, you can see IDN: your domain Punycode in Domain General Setting.
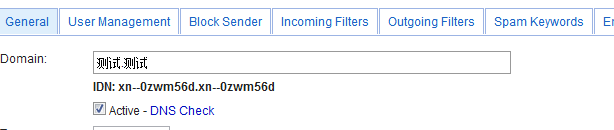
When you configure DNS setting, please make sure use the PunyCode domain but not your unicode domain.
Create User
After the domain is created, the domain menu will be displayed on the screen, you can click "User Management -> New User" to add an user. e.g. You can add an user named "test". Once the user is created, you can logout Web Access and use "test@adminsystem.com" as UserId to logon Web Access. Now Web Access is switched to the Web Mail, you can send/receive emails using this account. To learn more detail about Domain Settings, please refer to User Administration
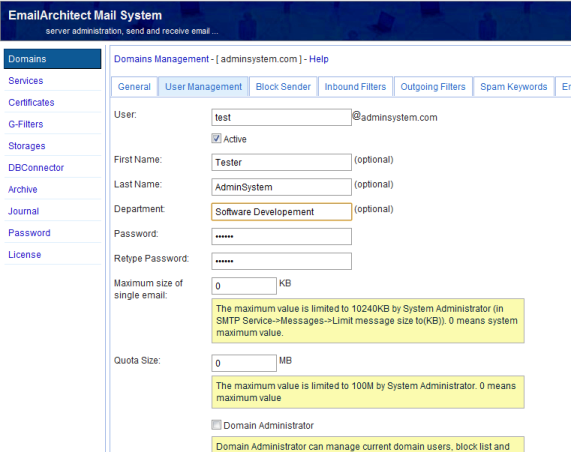
Unicode User Name
Although EmailArchitect Server supports unicode user name like IDN, but unicode user name is not recommended, because many email client don't support encoding unicode user name.
Configure DNS Server for Domain
To let other email servers deliver emails to local domain correctly, you are required to set MX record in your DNS Server. Besides, you need to assign the IP address of current machine to the MX record.
Incoming Ports in Windows Firewall and Router
To make the server sending/receiving email correctly, you should open the following incoming ports in your windows firewall and router.
| Port | Description |
| 25, 587 | SMTP Incoming Port |
| 465 | SMTP SSL Incoming Port |
| 110 | POP3 Incoming Port |
| 995 | POP3 SSL Incoming Port |
| 143 | IMAP4 Incoming Port |
| 993 | IMAP4 SSL Incoming Port |
| 80 | Http WebMail Incoming Port |
| 443 | Http WebMail SSL Incoming Port |
| 7328 | Remote Object Call Port(It is not a MUST if you do not use EmailArchitectObject to access the server remotely) |
SPF - Sender Policy Framework
Now, more and more SMTP servers check the domain SPF record to prevent junk e-mail.
If you don't set SPF record in your domain dns server, email sent from your domain
will be marked as junk e-mail by many anti-spam filters. So SPF record MUST be set
up on your DNS server. To learn more, please refer to:
http://spf.pobox.com/
http://www.microsoft.com/mscorp/safety/technologies/senderid/default.mspx
Online SPF Test Tool
See Also
Server Administration Domain Administration User Administration
EmailArchitect Server Website
EmailArchitect Server Community
If you add a domain named "测试.测试", its PunyCode is: xn--0zwm56d.xn--0zwm56d,you should add a MX record for xn--0zwm56d.xn--0zwm56d in DNS server. You also need to Add a A record for your MX record and set IP address of the email server to this record.